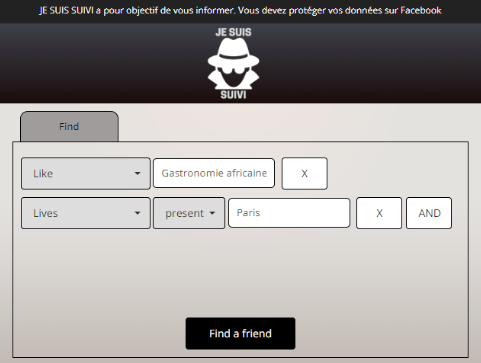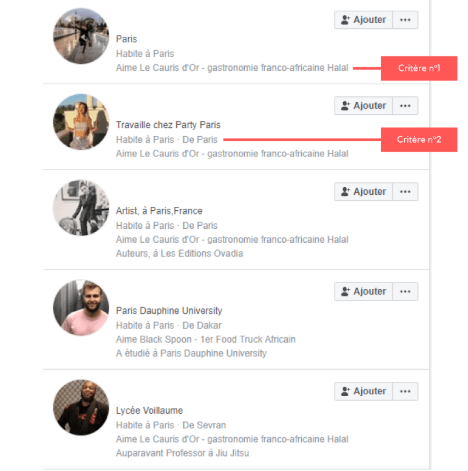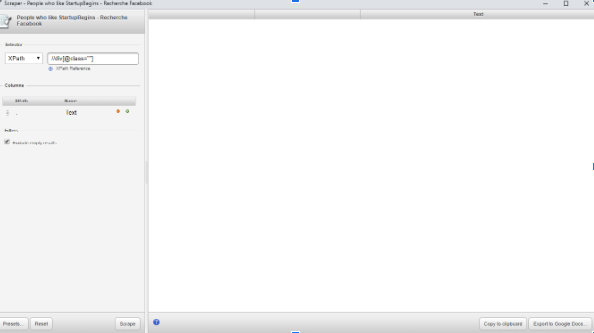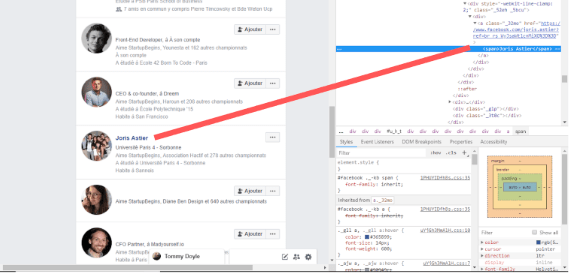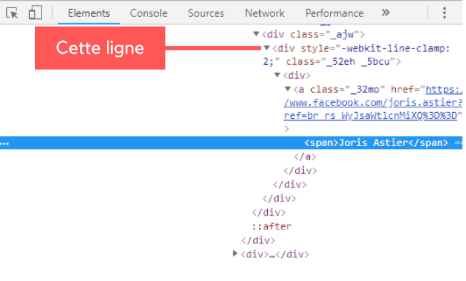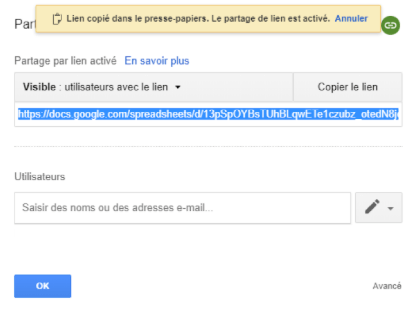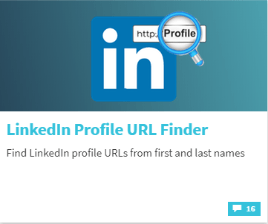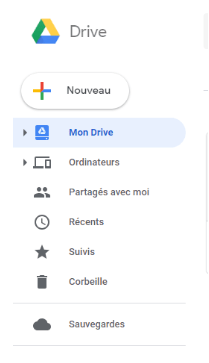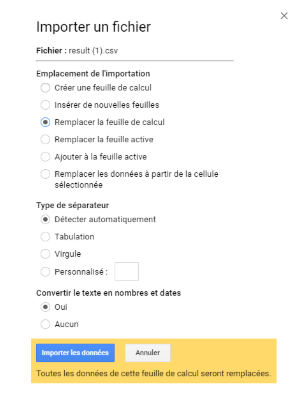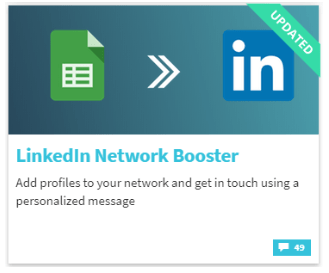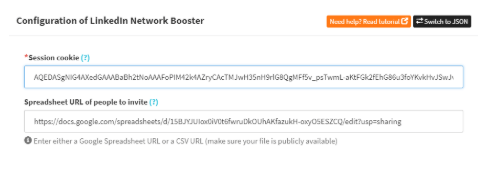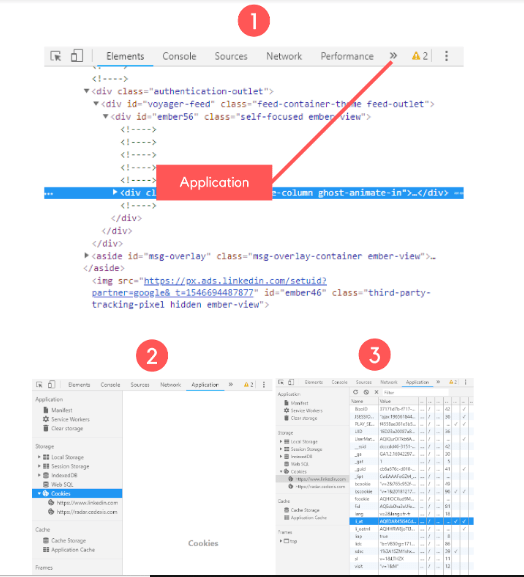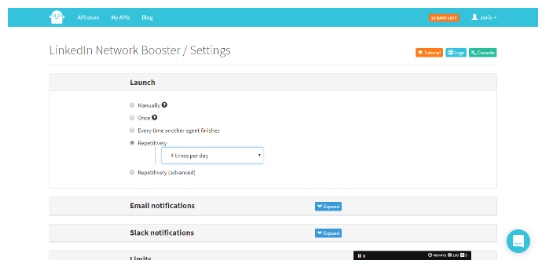Growth Hacking : voilà un terme qui, depuis quelques années, revient constamment dans les bouches des web marketeurs et autres spécialistes de l’acquisition clients !
Pourtant, loin d’être une nouvelle discipline, elle se contente de réutiliser les techniques du webmarketing pour contacter un nombre colossal de profils préalablement ciblés. Il faut cependant admettre que l’entreprise est redoutablement efficace. Fortement recherchées par les start-up, les compétences du Growth Hacker permettent d’offrir une visibilité phénoménale à un produit/service auprès d’un public intéressé en un temps record. L’activité s’en trouve alors inévitablement propulsée.
1 technique de Growth hacking redoutable
L’objectif de cet article est de proposer une première approche pratique du Growth Hacking dont les résultats se révèleront très vite quantifiables. Nous avons opté ici pour une technique efficace : récupérer une liste de profils très ciblés sur Facebook puis leur envoyer un message personnalisé et automatisé sur Linkedin. Ainsi pourrez-vous communiquer massivement votre projet/produit/service auprès de personnes ayant des goûts similaires à ce que vous proposez. Pour ce faire, nous avons élaboré une méthode simple à suivre étape par étape pour parvenir avec succès à notre but.
Manipulations préalables :
1) Avoir un compte Google Drive
2) Avoir un compte Facebook (et vous former pour vendre dessus?)
3) Avoir un compte Linkedin
4) Etre sur le navigateur Chrome pendant tout le processus
5) Télécharger l’extension Google Chrome Scraper : cet outil permet de récupérer une liste de noms présents sur une page web donnée
6) Télécharger l’extension Google Chrome Je Suis Suivi : cet outil permet de définir des critères de ciblage sur Facebook (personnes qui aiment telle page, personnes qui habitent dans telle ville, etc.) puis d’obtenir la liste des personnes correspondant à ce ciblage
7) Se créer un compte sur Phantombuster (14 jours d’essai gratuit en version Premium, aucun paiement demandé) : cette plateforme permet l’utilisation simple d’actions prédéfinies et automatisées à l’aide d’API.
Commençons notre aventure sur Facebook : récupérons les noms des personnes intéressées par votre projet
- Connectez-vous à votre compte Facebook
- Cliquez sur l’extension Google Chrome Je Suis Suivi (préalablement installée).
- Choisissez le(s) critère(s) de ciblage qui correspond(ent) le plus à votre recherche. Exemple : si vous souhaitez cibler des personnes qui aiment une page en particulier (celle d’un concurrent par exemple), sélectionnez “Like” dans le premier critère de recherche, puis tapez la page que vous avez en tête dans le second champ de recherche. Pour lancer votre recherche, cliquez sur “Find a Friend” en bas de l’extension.Notons que vous pouvez tout à fait coupler les critères de recherche pour obtenir un ciblage encore plus précis. Pour ce faire, une fois votre premier critère défini, vous n’avez qu’à cliquer sur “And” à droite de l’extension. Un second champ apparaîtra en-dessous, vous permettant d’affiner votre recherche.Exemple : si vous souhaitez obtenir une liste de personnes qui aiment la gastronomie africaine et que votre activité est située à Paris :1) choisissez “Like”, tapez “Gastronomie africaine” dans le champ lié, puis cliquez sur “And” ;
2) dans le second champ, choisissez “Lives”, puis “present”, tapez ensuite “Paris” dans le champ lié ;
3) cliquez enfin sur “Find a Friend” en bas de l’extension : la liste des personnes aimant la gastronomie africaine et habitant à Paris s’affiche sur une nouvelle page.
- La page Facebook qui vient d’afficher les résultats de votre recherche apparaît dans une nouvelle fenêtre : vous avez devant vous la liste des personnes auxquelles vous allez vous adresser
- Nous allons maintenant récupérer la liste des prénoms et noms affichés sur cette page grâce à l’extension Google Chrome Scraper (préalablement téléchargée).
- Cliquez sur l’extension Scraper et choisissez “Scrape similar” : une fenêtre s’ouvre.
- Dans cette nouvelle fenêtre, en haut à gauche, se trouve un champ en-dessous duquel est inscrit le terme “XPath Reference”. Dans ce champ, supprimez le contenu présent et copier-collez la valeur suivante : //div[@class= » »]
- Retournez sur la page Facebook où figure la liste des personnes ciblées, faites un clic droit sur l’un des noms présents sur la page (n’importe lequel), puis cliquez sur “Inspecter” : l’inspecteur d’éléments s’ouvre et surligne en bleu le code du nom de la personne choisie.
- Quelques lignes plus haut dans le code est présente une ligne écrite sous cette forme : <div style=”…” ; class=”…”>. Dans cette ligne, copier-collez la valeur inscrite entre les guillemets de la class. Exemple : <div style=”-webkit-line-clamp: 2;” ; class=”_52eh _5bcu”>
- Une fois la valeur de la class copiée, retournez dans la fenêtre de Scraper et collez cette valeur entre les guillemets de la class que vous aviez collée précédemment dans le champ “XPath Reference”. Exemple : //div[@class= »_52eh _5bcu« ]
- Cliquez sur “Scrape” en bas à gauche de l’interface : la liste des noms et prénoms présents sur la page Facebook s’affiche à droite de l’extension. Pour obtenir plus de noms, il vous suffit de retourner sur votre page Facebook où sont présentes les personnes ciblées, de scroller autant de fois que vous le souhaitez pour faire apparaître plus de noms sur la page, de retourner sur votre fenêtre Scraper, puis de cliquer une nouvelle fois sur “Scrap”. La liste se mettra automatiquement à jour. Plus il y aura de noms dans votre liste, plus vous donnerez de la visibilité à votre projet en contactant plus de personnes.
- Connectez-vous ensuite à votre compte Google Drive.
- Revenez sur votre fenêtre Scraper et cliquez enfin sur “Export to Google Docs” en bas à droite de l’extension. Une nouvelle fenêtre s’ouvre dans votre navigateur et un fichier Google Sheet apparaît dans votre compte Google Drive : il s’agit de la liste de tous les noms des personnes auxquelles vous allez vous adresser.
Poursuivons notre aventure sur Phantombuster : récupérons les URL Linkedin des personnes intéressées par votre projet
- Sur ce fichier Google Sheet contenant la liste des personnes ciblées, cliquez sur le bouton bleu “Partager” en haut à droite, puis sur “Obtenir le lien de partage” en haut à droite de la popup venant d’apparaître.
- Copiez le lien de partage de votre fichier Google Sheet.
- Rendez-vous sur le site Phantombuster (où vous vous êtes préalablement inscrit). Créez votre compte si vous ne l’avez pas déjà fait et validez-le grâce au mail qu’ils vous envoient.
- Allez sur l’onglet “API Store” en haut à gauche du site. Parmi la liste des nombreuses API proposées, choisissez l’API nommée “Linkedin Profile URL Finder” puis, arrivé sur la page suivante, cliquez sur le bouton orange “Use This API” en haut de la page.
- Votre API est prête à être utilisée ! Mais il faut d’abord la connecter à votre fichier Google Sheet contenant la liste des noms. Pour ce faire, cliquez sur les trois points verticaux présents en bas à droite de votre API : une popup apparaît.
- Dans le premier champ de la popup, nommé “Spreadsheet URL of names to find”, collez le lien de partage de votre fichier Google Sheet préalablement copié, puis cliquez sur “Save” en bas à droite.
- Cliquez maintenant sur “Launch” en bas à droite de votre API pour lancer son traitement. Le système cherchera automatiquement toutes les URL Linkedin des profils Facebook que vous avez récoltés. Plus le nombre de noms présents dans votre fichier sera important, plus le traitement sera long. Cela peut durer quelques minutes.
- Une fois le traitement terminé, cliquez sur le bouton bleu “Download/Get Link” présent au centre de l’interface (toujours dans votre API) : un fichier CSV contenant la liste de toutes les URL des profils Linkedin de vos cibles est téléchargé sur votre ordinateur. Notons que certaines URL n’ont pas été trouvées : cela signifie que la personne présente sur Facebook n’a pas de compte Linkedin ou qu’elle n’utilise pas le même nom sur Linkedin.
Achevons notre aventure sur Linkedin : envoyez des messages personnalisés et automatisés à chacune de vos cibles
- Une fois le fichier téléchargé, rendez-vous sur l’accueil de votre espace Google Drive, cliquez sur “Nouveau” en haut à gauche, puis choisissez “Google Sheets” : un fichier Google Sheet vierge s’ouvre.
- Dans ce nouveau fichier vierge, cliquez sur “Fichier” en haut à gauche, puis sur “Importer”. Dans la popup venant d’apparaître, cliquez sur “Importer” de nouveau et choisissez ensuite d’importer le fichier CSV que vous avez téléchargé.
- Lorsque le fichier est en cours d’importation, une popup nommée “Importer un fichier” apparaît. Dans la première section de cette popup (nommée “Emplacement de l’importation”), cochez “Remplacer la feuille de calcul”, puis cliquez sur “Importer les données”.
- Votre fichier Google Sheet contient maintenant toutes les URL Linkedin de vos cibles. Nous vous conseillons ici de ne conserver que la colonne contenant les URL dans ce fichier : supprimez les colonnes destinées aux noms et autres données qui nous sont ici inutiles et faites en sorte que la seule colonne restante (celle des URL) soit située dans la colonne A de votre fichier Google Sheet.
- Une fois votre fichier nettoyé, cliquez sur “Partager” en haut à droite de l’interface, puis sur “Obtenir le lien de partage” en haut à droite de la popup venant d’apparaître. Copiez maintenant le lien de partage de votre Google Sheet.
- Retournez dans Phantombuster, puis entrez de nouveau dans la section “API Store”.
- Parmi la liste des API, choisissez celle nommée “Linkedin Network Booster” puis, arrivé sur la page suivante, cliquez sur le bouton orange “Use This API”. Cette API vous permettra de vous connecter à l’ensemble des URL Linkedin à partir d’un compte prédéfini tout en leur envoyant un message personnalisé.
- Vous devez maintenant configurer votre API. Cliquez sur les trois points verticaux en bas à droite de votre API. Deux informations essentielles doivent être fournies ici : le cookie du compte Linkedin à partir duquel vous souhaitez envoyer les invitations (“Session cookie”), et l’URL du fichier Google Sheet où sont présentes toutes les URL auxquelles l’API se connectera (“Spreadsheet URL of people to invite”).
- Commençons par coller le lien de partage de votre Google Sheet que vous avez copié. Collez ce lien dans le second champ, nommé “Spreadsheet URL of people to invite”.
- Terminons ensuite la configuration de l’API en allant chercher le cookie de votre compte Linkedin. Rappelons ici qu’il faut impérativement être sur le navigateur Chrome pour obtenir ce cookie de la manière décrite ci-dessous. Connectez-vous à votre compte Linkedin, faites un clique droit n’importe où sur l’interface, puis cliquez sur “Inspecter”.
- Une fois l’inspecteur d’éléments ouvert, cliquez sur les deux flèches présentes en haut à droite de l’inspecteur (>>), puis choisissez l’onglet “Application”. Dans l’onglet “Application”, cliquez sur “Cookie” à gauche de l’interface, puis sur “https://www.linkedin.com”. Là, une liste de noms et de valeurs s’affiche sur la droite de l’interface.
- Dans la colonne “Name” de cette liste, identifiez le nom “li_at” et copiez sa valeur correspondante, celle qui est présente dans la colonne en face de ce nom (c’est-à-dire la colonne nommée “Value”).
- Une fois la valeur copiée, revenez sur Phantombuster, dans la configuration de votre API “Linkedin Network Booster”, puis collez la valeur dans le premier champ, nommé “Session Cookie”.
- Bravo ! Vous avez intégré dans votre API les deux informations essentielles à son bon fonctionnement. Il reste maintenant à régler vos préférences de fonctionnement : le nombre de personnes à contacter par lancement et le message que vous allez leur envoyer.
- Commençons par configurer le nombre de personnes à contacter par lancement. Dans cette même popup de configuration de l’API, inscrivez dans le quatrième champ, nommé “Number of invites per launch (10 max.)”, le nombre de personnes que vous souhaitez contacter à chaque fois que l’API se mettra en marche (10 personnes étant le maximum).
- Juste en-dessous, le cinquième champ concerne le message que vous allez leur envoyer. Inscrivez votre message ici. Attention : vous êtes ici limité à 300 caractères pour votre message. Il faut donc être précis et concis : choisissez des mots impactants et forts pour attirer l’attention. N’hésitez pas à rédiger votre message sur un site de compteurs de caractères avant de le copier-coller dans votre API Phantombuster. Cela vous permettra de rédiger votre texte en étant certain que vous ne dépassez pas la limite des 300 caractères. Il vous est également possible de personnaliser votre message en inscrivant #firstName# au début de votre message : ce hashtag sera remplacé par le prénom de la personne à laquelle l’API s’adressera dans son message. Cela attirera davantage l’attention du destinataire qu’un simple “Bonjour”.
- Une fois votre nombre de personnes par lancement configuré et votre message écrit, cliquez sur “Save” en bas à droite de la popup.
- Votre API est prête à fonctionner ! Il reste cependant un dernier élément à configurer : il s’agit de l’automatisation. Une fois l’automatisation configurée, vous n’aurez plus rien à faire et l’API fonctionnera pendant plusieurs jours/semaines sans votre intervention. Vous pourrez même éteindre votre ordinateur : les API de Phantombuster fonctionnent dans le Cloud et ne sont donc pas liées à votre machine.
- Pour régler l’automatisation de votre API, cliquez sur le bouton bleu “Settings” présent sur votre API. Vous êtes redirigé sur une nouvelle page où figurent plusieurs types de réglages. Intéressons-nous seulement à la première rubrique, nommée “Launch”. Votre API est réglée par défaut sur “Manually”. Automatisez-là en cochant la quatrième proposition, nommée “Repetitively”, puis choisissez le nombre de répétitions à effectuer par jour. Pour une utilisation optimale sans risque de vous faire contrôler par Linkedin, optez pour l’option “4 times per day”. Si vous aviez choisi de vous adresser à 10 personnes par lancement, cela signifie que votre API entrera en contact avec 40 personnes par jour.
- Une fois votre automatisation choisie, descendez tout en bas de la page et cliquez sur le bouton bleu “Save”.
- Bravo ! Votre API est configurée et vous n’avez plus qu’à attendre qu’elle envoie continuellement les messages à tous vos contacts. Il vous suffira ensuite de traiter leurs réponses et de communiquer avec eux pour gagner en acquisition clients.
A vous de jouer !